![K5224242-Pano-160226[31 mm 1-500 秒 (f - 8.0) ISO 160]](http://tsww.atelierask.net/wp-content/uploads/2016/04/a89a03358e2c0c73f9d0aacf1cbf084a-550x218.jpg)
某所にて、もっと広角が欲しかったというつぶやきを見かけたので。
もちろん広角レンズでばしっと撮るのもいいのですが、手持ちのレンズにはないとか、たまたま持ち出していなかったなど、都合よくいかない場面はよくあります。
最近だとスマホでもパノラマ機能があったりしてそれで撮るのも良いのですが、やはり一眼で広角をという場合には、後から合成して1枚にするという方法もあります。
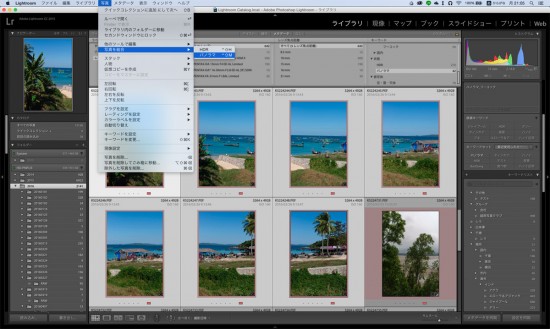
以前はPhotoshopで合成していたのですが、最近のLightroomにもパノラマ合成が実装されています。
これを行うために、まず少しずつずらして撮影したデータを用意します。
左右20〜30%ずつかぶるように取ると良いと思います。
合成したい画像を選択して、メニューから「パノラマ」を選びます。
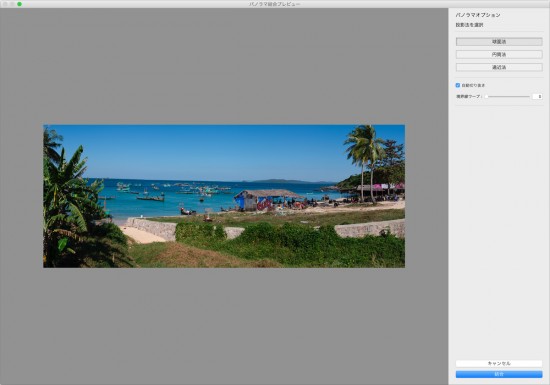
なんちゃら法とか、選択できますが、無視してそのまま「結合」でOKですw
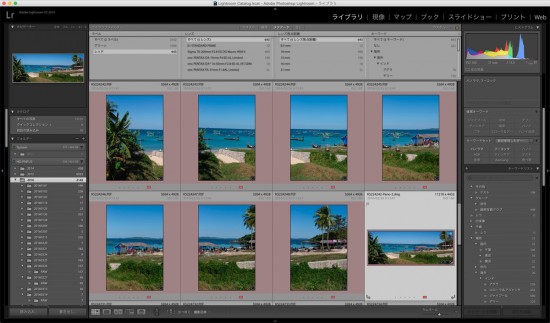
そうすると、パノラマ合成されたDNG形式の画像が生成されます。
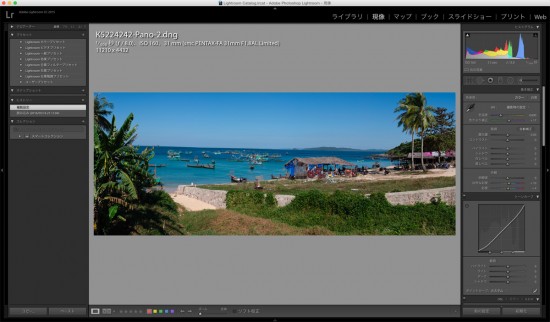
DNGもRAWの一種なので、あとは好きにいじれます。
傾きもorz
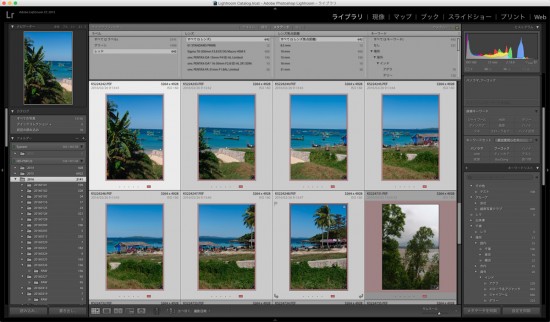
続いてPhotoshopでのやり方です。
Lrでのやり方と同じく対象画像を選択します。
そのあとCtrl+E(Windows)/Command+E(Mac)でPhotoshopに引き渡します。
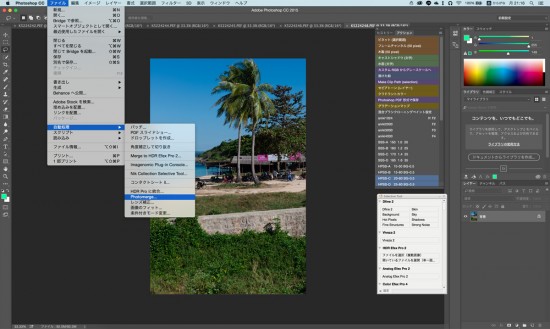
Photoshopではパノラマ合成はPhotomergeという機能で行います。
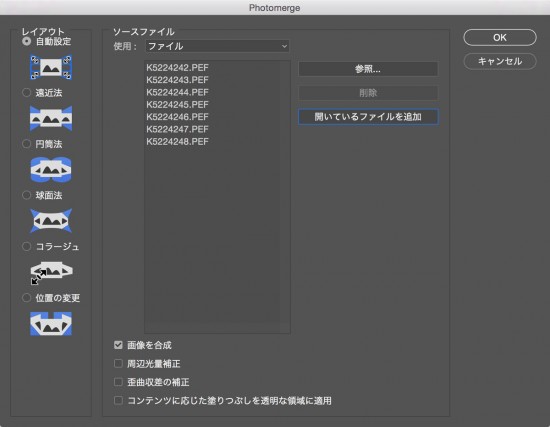
ここにも設定が幾つかありますが、「開いているファイルを追加」してOKだけです。
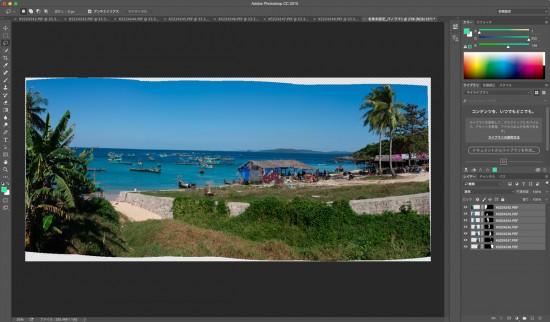
Lrでは自動的に長方形の画像を生成してくれましたが、Photoshopでは、元画像の情報をすべて残すため、変形や合成のズレによって生じた空白が残ります。
このままで完成とはできないため、以下の2つの方法で長方形の画像とします。
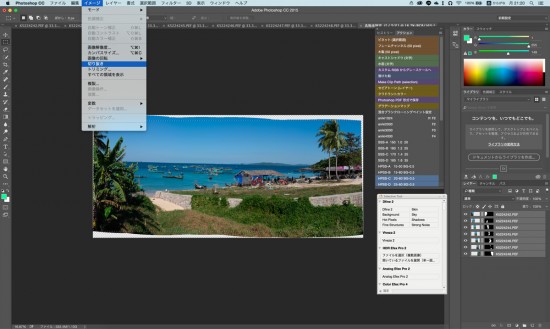
一つは、画像の内側を選択して外周を切り取る方法です。
Lrとほぼ同じ結果が得られると思います。
このやり方なら、Lrで完結させた方が、その後の処理もRAWでできるため、Photoshopでやるメリットはないように思います。
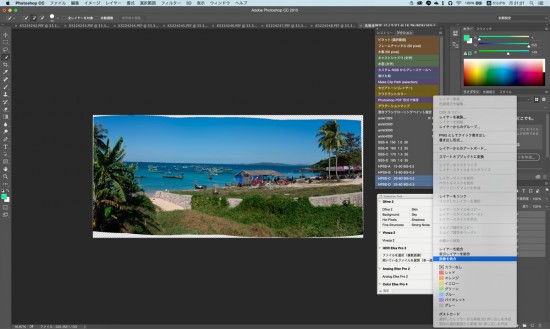
もう一つの方法、これこそがPhotoshopで行うべきやり方です。
まず合成後の画像はレイヤーで合成されているため、一つの画像に統合します。
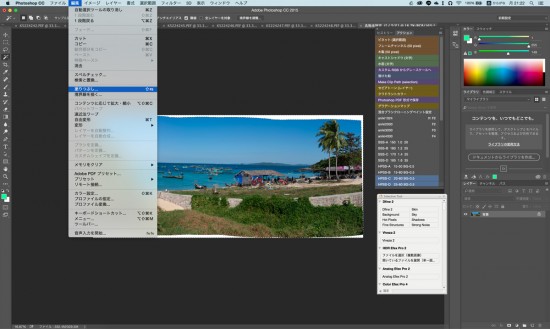
その後、自動選択ツールで、周りの余白をすべて選択し、「塗りつぶし」を行います。
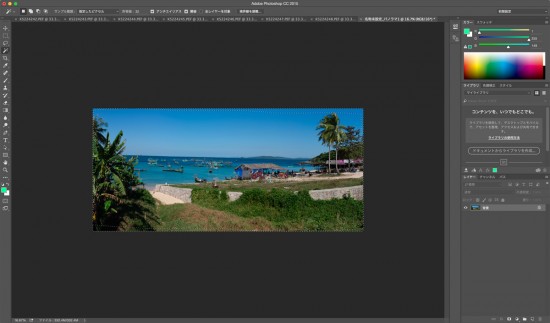
これによって、何もないところにも空や木が埋まりました。
Photoshopの神ツールたる所以ですw
追記
よく見ると、Photomergeの画面の中に、「コンテンツに応じた…」がありますね。
これをやれば最後の手順は省略できそうです。
バージョンが上がって進化していましたね^^;
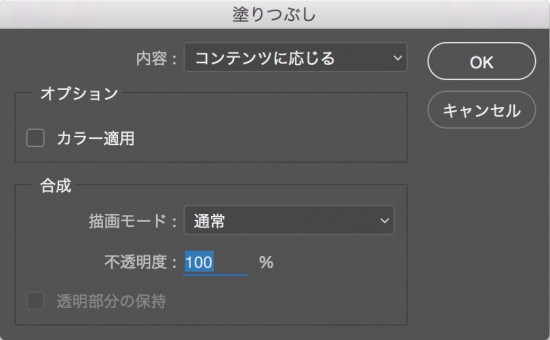






おはようございます。
なるほど。とてもわかりやすいご説明、とても参考になりました。
私的にはLrの方が簡単なようでしたので、そちらで・・・と先ほどやってみましたが
残念ながら、Lrが古いタイプだからかこの項目(写真の結合)がありませんでした。
次回、Photoshopで挑戦するときにはまたこの記事を参考にさせていただきます。
そっか、CCじゃないのですね。
Photoshopだと少し手順が増えますが、少し古いバージョンからでもできますね。
これはわかりやすいですね。
パノラマ合成って実はやったことないんですよね(笑)
やるときは参考にさせていただきます。
それにしても神ツールは何事もなかったかのように埋めてくれるんですね・・・。
自分も忘れていることが多いのですが、DA15で足りないときにFA31縦撮りでやりますね。
基本はやはり広角レンズでしっかり構図を決めて撮ることが大事だと思うのですが、広角すぎると歪みが出たりするので、広がりを表したいときには一つの手段として有効だと思います。
この余白埋めをすると、神の力を実感しますねw
フォトマージは便利ですよね~
広大な風景に出会った時は必ず合成前提で撮影してしまいます。
Lrでも出来るとは知らなかったな~
LrでやるとDNGが得られるので自分はこちらをいつも使っていますね。
でもこの記事で改めてやり方を振り返ると、神様に空白を埋めてもらうことで、捨てるところがなくなるので、やはりこちらもいいな、と改めて思いました。